웹 개발을 시작하는 사람들에게는 웹 개발 환경을 쉽게 설정하는 것이 중요합니다. 많은 사람들이 웹 개발을 위해 Visual Studio Code를 사용하며, Node.js와 npm을 이용하여 프로젝트를 초기화하곤 합니다. 또한, Git을 이용하여 소스 코드 버전 관리를 하며, GitHub를 통해 협업을 합니다. 이러한 도구들은 웹 개발을 더욱 효율적으로 진행할 수 있도록 도와줍니다. 아래 글에서 자세하게 알아봅시다.
1. Visual Studio Code를 이용한 웹 개발 환경 세팅
1.1 Visual Studio Code 설치
처음으로 웹 개발 환경을 설정할 때는 텍스트 편집기가 필요합니다. 가장 많이 사용되는 텍스트 편집기 중 하나는 Visual Studio Code입니다. Visual Studio Code는 가벼우며, 다양한 기능을 제공하며, 사용하기 편리합니다. 또한, 다양한 프로그래밍 언어를 지원하여 웹 개발에 사용하기에 매우 적합합니다. Visual Studio Code는 공식 웹사이트(https://code.visualstudio.com/)에서 다운로드 받을 수 있습니다. 다운로드 후 설치 과정을 완료하면 Visual Studio Code를 사용할 준비가 됩니다.
1.2 확장 프로그램 설치
Visual Studio Code는 다양한 확장 프로그램을 제공하여 사용자가 원하는 기능을 추가할 수 있습니다. 웹 개발을 위한 몇 가지 핵심 확장 프로그램을 설치하면 더 편리하게 웹 개발을 진행할 수 있습니다.
가장 유용한 웹 개발 확장 프로그램을 설치하려면 다음 단계를 따릅니다.
- Visual Studio Code를 실행합니다.
- 왼쪽의 사이드바에서 아이콘을 클릭하고 Extensions(확장 프로그램)을 선택합니다.
- 검색 창에서 원하는 확장 프로그램을 검색하여 설치합니다. (예: HTML CSS Support, Live Server, Prettier)
- 설치된 확장 프로그램을 사용하여 웹 개발을 진행할 수 있습니다.
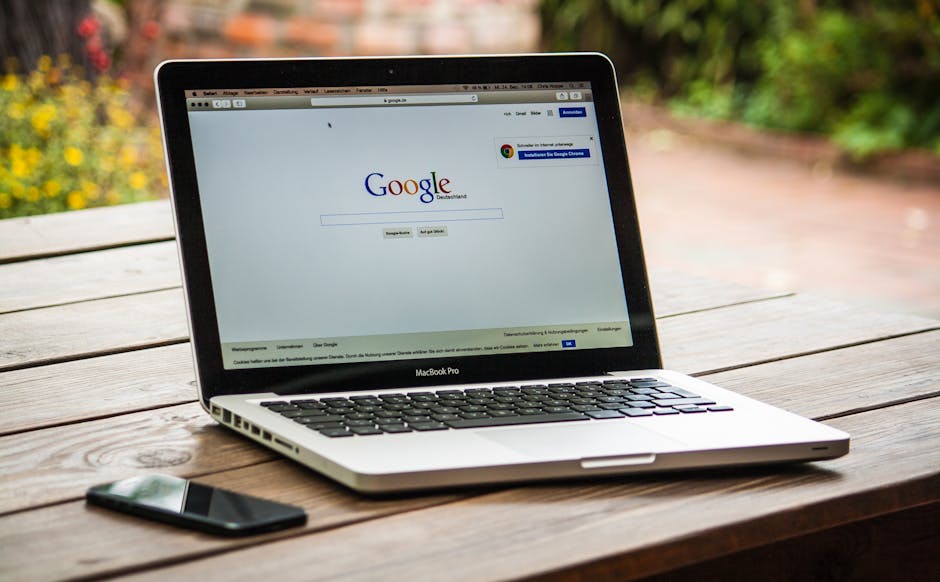
웹 개발 환경 설정
2. Node.js와 npm을 이용한 프로젝트 초기화
2.1 Node.js 설치
Node.js는 자바스크립트 런타임으로서, 웹 개발에 사용되는 다양한 기능과 모듈을 제공합니다. Node.js를 사용하면 서버 측 개발을 위한 환경을 구축할 수 있으며, npm(Node Package Manager)을 통해 다른 개발자들이 만든 모듈을 사용할 수 있습니다. Node.js를 설치하려면 다음 단계를 따릅니다.
- 공식 웹사이트(https://nodejs.org)에 접속합니다.
- 다운로드 페이지에서 원하는 버전의 Node.js를 선택하여 다운로드합니다.
- 다운로드한 설치 파일을 실행하여 Node.js를 설치합니다.
- 설치 과정을 완료하면 Node.js를 사용할 준비가 됩니다.
2.2 npm 초기화
npm은 Node.js 패키지 관리자로서, 다른 개발자들이 만든 모듈을 설치하고 포함하여 프로젝트를 개발할 수 있게 도와줍니다. 프로젝트를 시작하기 전에 프로젝트 디렉토리에서 npm을 초기화해야 합니다. npm을 초기화하려면 다음 단계를 따릅니다.
- 터미널 (Command-Line Interface, CLI)을 엽니다. (Visual Studio Code에서 View > Terminal을 선택합니다.)
- 프로젝트 디렉토리로 이동합니다. (예: cd myproject)
- 다음 명령을 실행하여 npm을 초기화합니다:
npm init - 명령 실행 도중 프로젝트에 대한 몇 가지 정보를 입력해야 합니다. (예: 프로젝트명, 버전, 설명 등)
- npm 초기화가 완료되면 프로젝트 디렉토리에
package.json파일이 생성됩니다. - 이제 npm을 통해 필요한 모듈을 설치하고, 개발을 진행할 수 있습니다.
3. Git과 GitHub을 이용한 소스 코드 버전 관리 및 협업
3.1 Git 설치
Git은 분산 버전 관리 시스템으로서 개발자들이 소스 코드 변경 사항을 추적하고 관리할 수 있도록 도와줍니다. Git을 사용하여 소스 코드를 버전 관리할 수 있으며, 필요한 경우 이전 버전으로 되돌릴 수도 있습니다. Git을 설치하려면 다음 단계를 따릅니다.
- 공식 웹사이트(https://git-scm.com/)에 접속합니다.
- 다운로드 페이지에서 해당 운영체제에 맞는 Git을 다운로드합니다.
- 다운로드한 설치 파일을 실행하여 Git을 설치합니다.
- 설치 과정을 완료하면 Git을 사용할 준비가 됩니다.
3.2 GitHub 계정 생성
GitHub는 Git을 기반으로 하는 원격 저장소 호스팅 서비스로서, 개발자들이 코드를 저장하고 공유할 수 있는 플랫폼입니다. GitHub를 사용하면 소스 코드를 백업하고 협업할 수 있으며, 버전을 관리하고 이슈 트래킹을 할 수 있습니다. GitHub를 사용하기 위해 계정을 생성해야 합니다.
- 공식 웹사이트(https://github.com/)에 접속합니다.
- Sign Up 버튼을 클릭하여 계정을 생성합니다.
- 계정 정보를 입력하고, 이메일 주소를 확인하여 계정 생성을 완료합니다.
3.3 Git과 GitHub 연동
Git과 GitHub를 연동하면 로컬에서 작업한 소스 코드를 원격 저장소에 업로드하여 버전 관리 및 협업할 수 있습니다. Git과 GitHub를 연동하려면 다음 단계를 따릅니다.
- 터미널 (CLI)을 엽니다. (Visual Studio Code에서 View > Terminal을 선택합니다.)
git config --global user.name "Your Name"명령을 실행하여 사용자 이름을 설정합니다.git config --global user.email "your-email@example.com"명령을 실행하여 이메일 주소를 설정합니다.- GitHub에서 새로운 원격 저장소를 생성합니다.
- 로컬 프로젝트 디렉토리로 이동한 후 다음 명령을 실행하여 원격 저장소를 추가합니다:
git remote add origin https://github.com/your-username/your-repo.git - 변경된 코드를 원격 저장소에 업로드하려면 다음 명령을 실행합니다:
git add .(로컬 변경 사항을 스테이징 영역에 추가)git commit -m "Commit message"(변경 사항을 커밋)git push origin master(로컬 커밋을 원격 저장소에 푸시)
- 이제 Git과 GitHub를 이용하여 소스 코드를 버전 관리하고 협업할 수 있습니다.
마치며
이 글에서는 웹 개발 환경을 세팅하는 방법에 대해 알아보았습니다. Visual Studio Code를 설치하고 필요한 확장 프로그램을 설치하는 방법, Node.js와 npm을 이용하여 프로젝트를 초기화하는 방법, 그리고 Git과 GitHub을 이용하여 소스 코드를 버전 관리하고 협업하는 방법을 알아보았습니다. 이러한 환경을 구축하면 웹 개발을 보다 효율적으로 시작하고 진행할 수 있습니다.
추가로 알면 도움되는 정보
- Visual Studio Code를 사용할 때 유용한 단축키를 익혀두면 작업 효율을 높일 수 있습니다.
- 다양한 웹 개발 확장 프로그램을 설치하고 사용해보면 더 다양한 기능을 활용할 수 있습니다.
- 다른 개발자들이 만든 npm 모듈을 찾아서 사용하면 개발 속도를 높일 수 있습니다.
- Git을 사용할 때 커밋 메시지를 명확하고 간결하게 작성하면 코드 변경 이력을 추적하고 관리하기 쉽습니다.
- GitHub의 이슈 트래킹 기능을 활용하면 프로젝트를 더욱 체계적으로 관리할 수 있습니다.
놓칠 수 있는 내용 정리
웹 개발 환경을 세팅할 때 가끔 여러 설정을 놓칠 수 있습니다. 예를 들어, Visual Studio Code에서 HTML 파일의 문법 검사를 위해 ESLint 확장 프로그램을 설치하거나, Git을 이용하여 브랜치를 생성하고 관리하는 방법 등이 있습니다. 웹 개발을 진행하면서 필요한 기능이나 설정을 추가로 확인하고 적용해보는 것이 좋습니다.
[함께 보면 좋은 포스팅 정보]







